
ついにLINEスタンプの販売を開始したよ!
Androidタブレットに無料アプリをダウンロードしてお絵描きして
MacBookAirでトリミングするだけで販売できたんだよね。
煩雑で難しいなと思ってたけどやり方を覚えたら意外と簡単だったよ!
1年くらい前からLINEスタンプの販売を考えていた筆者。
Androidタブレットに無料お絵かきアプリをダウンロードして
100円ショップのタッチペンでスタンプの原案を書き溜めてそのまま放置。
重い腰を上げてついにLINEスタンプを販売するために動き
つい先日販売を開始しました!
LINEスタンプを作成してみました!
— 資格好き株初心者 (@kapuchiblog) 2021年9月12日
探偵が使うスタンプ【ミテル】捜査編https://t.co/xCZnerI54N
探偵が使うスタンプ【ミテル】日常編https://t.co/bH89NQzVZK
【追記】さらに追加作成してみました!
3つ目のスタンプリリースしました!
— 資格好き株初心者 (@kapuchiblog) 2021年9月21日
かわいいジャスティスしろくまが当職用のスタンプで起案したり報連相したりしてくれます。
■弁護士と事務員が使うスタンプ 仕事編https://t.co/ZeFlqaOAY1
- 背景を透明にするってどうすればいいの?
- pngとjpegってなに?
- アップロードエラーはどう解決すればいいの?
などなど、LINEスタンプ販売までに困ったことがたくさんあり
ググって調べて解決してやっと販売までこぎつけたので
同じような人たちの助けになればと思ってます!
かなり細かく書いたので8000字を超えています。
全部読むのは大変だと思いますので必要な部分だけを確認してください〜!
- 1.まずはLINEスタンプ用のイラストを描きためよう!
- 2.LINE Creators Marketに登録しよう!※LINE Creators Studioと間違えないように!
- 3.販売用のLINEスタンプ(イラスト)を登録しよう!
- 4.販売申請「リクエスト」ボタンをクリックしよう!
- 5.スタンプの宣伝をしたりプレゼントしたりしよう!
1.まずはLINEスタンプ用のイラストを描きためよう!
1-1.LINEスタンプ用のイラストは何個必要?
LINEスタンプを販売するためには
規定個数のイラストを用意する必要があります。
【LINEスタンプの規定個数】
8個/16個/24個/32個/40個
販売を考えているのであれば、
最低でも24個イラストを用意するのがおすすめです。
120円で8個/16個のスタンプ販売だと
「少ない!」「課金にはもったいない」という印象を持たれてしまう可能性が高いです。
※スマホやPCでスタンプが一度に表示されるのが
8個なので3〜5回ほど下にスクロールできるくらいにスタンプがあると購入を検討してもらえる可能性が高くなります。
1-2.LINEスタンプ作成用のおすすめお絵かき無料アプリは?
筆者はAndroidタブレットにダウンロードできる
無料のお絵かきアプリを使ってLINEスタンプ用のイラストを書きためました。
Adobe Draw
※2021年7月19日でダウンロードが終了しており
サービスが2022年1月10日で終了します。
上記アプリの後継が出ていますのでこちらをどうぞ。
Adobe Fresco
※2021年9月時点ではAndroidは非対応で
Apple(iPadなど)とWindowsにしか対応していないようです。
無料版と有料版がありますが筆者のようなライトユーザーであれば
無料版で十分LINEスタンプに必要なイラストを描くことができます!
ライトユーザーのライトな使い方を具体的に説明すると
- スタンダートなブラシを使用して絵を描く
- LINEスタンプ用に背景を透明にする
- LINEスタンプ用に大きさを設定する
この3つだけでいいのであれば無料版で十分問題ないです。
1-3.LINEスタンプ用のイラストをアプリを使って描いてみよう!
とりあえずお絵かきアプリで絵を描くことに慣れてみてください!
ちなみにイラストに写真を使うと登録の際少し手間がかかるので
全て手書きのイラストにするのがおすすめです。
AdobeアプリのFrescoでLINEスタンプ用のイラストを描き溜めるにあたり
必要な事前設定等をこちらにまとめたので興味のある人はご確認ください!
===COMING SOON=====
2.LINE Creators Marketに登録しよう!
※LINE Creators Studioと間違えないように!
LINEスタンプの販売かつ収益化を希望する人は
必ずLINE Creators Market に登録しましょう。
LINE Creators Studioではないので注意が必要です。
LINE Creators StudioにLINEスタンプ用のイラストを登録しまうと
LINEスタンプの販売はできますが収益化できません。
2-1. 登録にはLINEに登録したメールアドレスとパスワードが必要
LINE Creators MarketのHPへ行くと右上にマイページというボタンがあります。
そこをクリックして既存のLINEに登録している
メールアドレスとパスワードを入力します。
利用規約や登録情報を入力する画面になりますので必要事項を入力していきます。
2-2. LINE Creators Marketに登録するための登録情報を入力
大まかにはこの3つの情報を入力すればOKです。
- 「居住国」
- 「事業形態」
会社を持っていない個人の方は
●「事業形態」を「個人」に選択
●「申込者氏名」には本名を入力
●「氏名または屋号(個人事業主の場合)」には本名を入力
※ここで入力した情報はLINEショップなどに公開されませんのでご安心を。
LINEショップ用のクリエーター名はこの登録が終わってから登録します。 - 「メールアドレス」
LINEに登録しているものを登録しておくのが無難でしょう。
登録時には電話番号や住所情報は入力しなくても大丈夫です。
※LINEスタンプ販売により収益が発生し送金できる状態になった場合は
改めて電話番号と住所情報の登録が必須となります。
2-3. LINE Creators Marketから登録完了確認メールが届く
登録したメールアドレス宛に
LINE Creators Marketから登録完了確認メールが届きます。
本文中のURLを24時間以内にクリックしたら
LINE Creators Marketへの登録は完了です。
3.販売用のLINEスタンプ(イラスト)を登録しよう!
LINE Creators Marketの登録が完了したら
次は販売用のLINEスタンプ(イラスト)を登録しましょう。
販売するLINEスタンプごとに都度情報を登録していきます。
筆者は現在、3つのLINEスタンプを販売しているのでこの作業を3回行いました。
3-1. マイページから新規登録を行う
マイページ画面の左上に「新規登録」ボタンがあります。
このボタンをクリックすると3つのいずれかを登録することができます。
「スタンプ」「絵文字」「着せかえ」
今回は「スタンプ」販売のために新規登録をするので「スタンプ」をクリックします。
すると新規登録情報入力画面に移動します。
”LINE STOREおよびLINEアプリ内ショップに掲載する情報を登録します。”
とあるようにここで入力する情報は
LINE STOREおよびLINEアプリ内ショップ内で公開される内容になります。
3-2. 新規登録画面で必要事項を入力する
各入力項目の左側にみどり色のチェックが入っているものを入力していきます。
- スタンプのタイプ
通常のスタンプであれば「スタンプ」を選択するのでOKです。
※「メッセージスタンプ」はスタンプに当てる文字を購入者が自由にアレンジできるタイプのスタンプのことです。 - タイトルとスタンプ説明文
英語でタイトルとスタンプ説明文を入力することが必須となっています。
Google翻訳でうまく翻訳させたりしてみてください。
↓雛形はこちら↓
【タイトル】●●'s stickers(●●のスタンプ)
【スタンプ説明文】The stickers are ●●.(このスタンプは●●です)
▲▲ use for □□.(▲▲が□□のために使います) - 言語を追加
日本国内で販売する場合は忘れずに
「Japanese」を選択し「追加」ボタンをクリックしましょう!
2と同じようにタイトルとスタンプ説明文を入力する画面が出てきますので
日本語でそれぞれ入力してください。 - クリエイター名
スタンプ販売時にスタンプの下に出てくるクリエイター名を入力します。
英語と日本語で入力ができます! - コピーライト
コピーライトは著作権と同義のものになります。
「この作品(スタンプ)は自分が作ったものなので無断転載や二次利用しないでね」という
著作物に対する権利を主張するための意思表示です。
筆者は©︎がついてる方が好きなのでこのマークをつけています。
特に必須ではありませんので自分の好きなようにつけて大丈夫です。
↓雛形はこちら↓
・名前
・©︎名前
・クリエイター名
・©︎クリエイター名
・西暦 名前orクリエイター名 All Rights Reserved
例)2021 KAPUCHIBLOG All Rights Reserved
・©︎西暦 名前orクリエイター名 All Rights Reserved - テイストカテゴリ
必須ではありませんが、
設定するとLINEショップのカテゴリに掲載されますので
ご新規さんからも見つけてもらいやすくなります! - キャラクターカテゴリ
こちらも同じく必須ではありませんが、
設定するとLINEショップのカテゴリに掲載されますので
ご新規さんからも見つけてもらいやすくなります! - プライベート設定
スタンプ販売による収益化を希望する場合は
「LINE STORE/ショップ公開」にチェックを入れてください。
非公開だと自分以外の人はスタンプを探すことができません。 - LINEスタンププレミアム
こちらもスタンプ販売による収益化を希望する場合は
「参加する」にチェックを入れてください。
LINEスタンププレミアムに登録すると
サブスク感覚でふとした時に利用してもらえる可能性が広がります。
より多くの人に自分のスタンプを利用する機会を広げていきましょう! - 販売エリア
筆者は3つのスタンプともに「選択したエリアで販売する」を選択し
さらに「日本」のみを選択しています。
アジア圏などを選択してもいいのですがエリアが狭ければ狭いほど
LINEスタンプ承認までの時間が短くなるようです。
※各国の文化によって使用してはいけないイラストや言葉があるため
少しでも引っかかると「リジェクト(承認拒否)」になるようです。 - 特集企画
特集企画に参加できる基準を満たしていれば参加するのが良いと思います!
筆者は参加基準を満たせるものが作成できなかったので
3つとも「参加しない」で登録をしています。
(結構参加基準はスタンプ40個とかイラストイメージの指定があったりしてハードです) - LINE Creators Collaboration
自作のキャラクターによるスタンプであれば
「LINE Creators Collaborationのスタンプではありません」でOKです。 - スタンプ無料お試し機能
こちらもスタンプ販売による収益化を希望する場合は
「参加する」にチェックを入れてください。
より多くの人に自分のスタンプを利用する機会を広げていきましょう! - ライセンス証明
登録するLINEスタンプに写真を使用していなければ
「スタンプに写真を使用していません」でOKです。
以上全てを入力したら「保存」ボタンをクリックです!
3-3. 左側メニュー「アイテム管理」をクリックしてスタンプ用のイラスト画像をアップロード!
LINEスタンプに関する情報を入力することができたので
LINEスタンプ用のイラストをアップロードしていきます。
マイページの左側にある「アイテム管理」をクリックしてください。
すると先ほど登録したスタンプの情報が英語でリストアップされています。
該当のスタンプ情報の上にカーソルを置くと色が反転するのでクリックします。
「表示情報」「スタンプ画像」「タグ設定」「販売価格情報」の4つがあるので
「スタンプ画像」をクリックします。
「スタンプの編集」という画面になるので
「スタンプの個数(1セット)の変更」で販売したい1セットのスタンプ個数を選択して
01〜08 or 16 or 24 or 32 or 40まで
LINEスタンプ用に書き溜めたイラストをアップロードしていきます。
四角い枠が並んでるのでそこにカーソルを合わせると
「Upload」というボタンが表示されます。
「Upload」ボタンをクリックしてスタンプ画像をアップロードしていきましょう!
間違ってアップロードした場合は別の画像をアップロードするか
「Delete」ボタンを押すことで画像を削除することができます。
LINEスタンプとしてアップロードできるイラストにはルールがあります。
- 背景が透明
※画像を保存した時の拡張子=末尾がpngとなっている必要あり
例)「〇〇.png」
↓無料アプリ Adobe FrescoでLINEスタンプを書く時の事前設定や描き方↓
===COMING SOON===
※イラストを描いた後でもMac PCやWindows PCでサイズ変更をすることもできます。
↓Mac PCやWindows PCででLINEスタンプの画像アップロードエラーを解決する方法↓
===COMING SOON=== - 画像の大きさが縦320×横370(単位はpixel)
※この設定はイラストを描く前にしておくことをお勧めします!
↓無料アプリ Adobe FrescoでLINEスタンプを書く時の事前設定や描き方↓
===COMING SOON===
※イラストを描いた後でもMac PCやWindows PCでサイズ変更をすることもできます。
↓Mac PCやWindows PCででLINEスタンプの画像アップロードエラーを解決する方法↓
===COMING SOON===
筆者はこのサイズに悩まされて画像アップロードのエラーが出まくっって疲れてしまいました。
MacBookAirをメイン機で使用しているので
サイズ調整はプレビュー画面で手動で数値を入れて行っていました。
一番いいのはお絵かきアプリでイラストを描く時に
画像の大きさや種類を事前設定しておくことです!
すでにイラスト画像が出来上がっていて
何度もアップロードエラーが出る人はこちらをお試しください。
↓Mac PCやWindows PCで↓
↓LINEスタンプの画像アップロードエラーを解決する方法↓
===COMING SOON===
アップロードができたスタンプはマイページ上でチェックすることができます。
画像アップロード完了後は必ずここでそれぞれの見え方をチェックしておいてください。
自分が思ったようなスタンプになっているのかいないのかを確認することができます。
①画面右上の「プレビュー」をクリック
LINEスタンプを販売開始した時の画面をみることができます。
【サンプル画像】
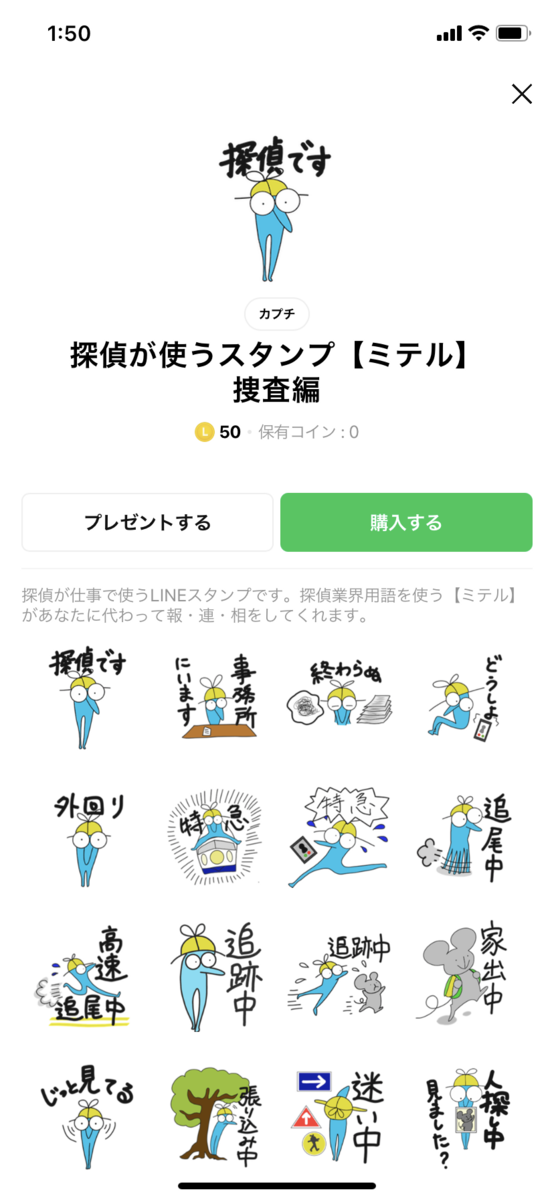
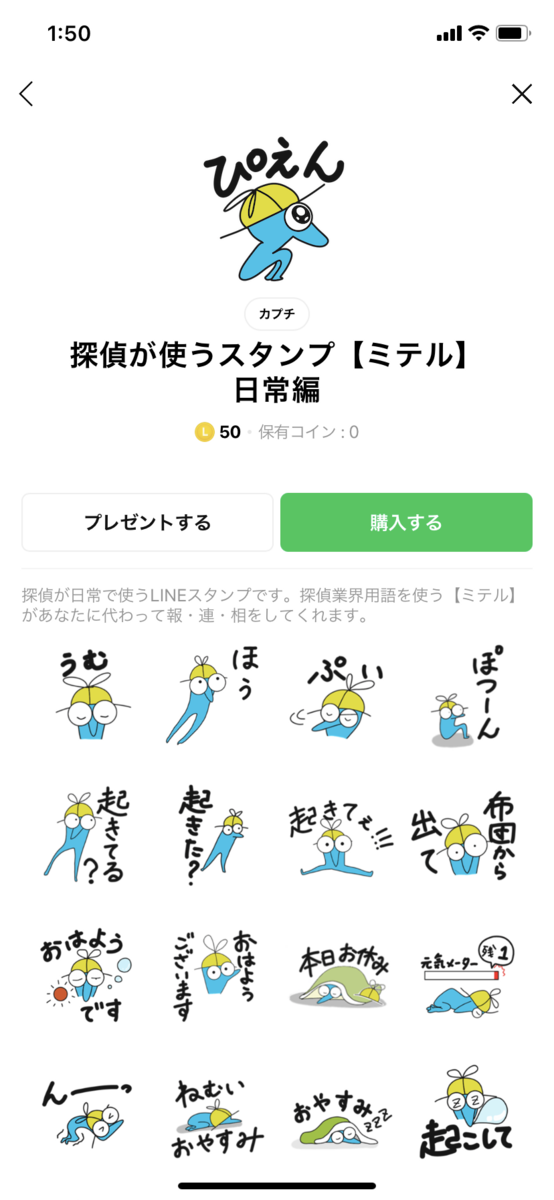
②画面左下の「作ったスタンプをチェックしよう!」をクリック
アップロードした画像が実際にスタンプとして使用する時のデモンストレーションを行うことができます。
スタンプの大きさや文字の見え方、色味などをここで確認することができます。
3-4 余力があれば「タグ設定」もしてみよう
おそらく画像アップロードでてんてこまいになっているかと思います。
もし余力があれば「タグ設定」もしてみましょう!
文字入力した時に関連するスタンプが表示されるようになる設定です。
例)「おかえり」と文字入力すると「おかえり」とタグ設定されたスタンプが関連スタンプとして自動表示される。
筆者はがんばってここもやっています!
3-5. 「販売価格情報」はお好みで
最後に「販売価格情報」はデフォルトで120円に設定されています。
クリエイターズスタンプは120円がほとんどなのでこのままの価格設定をおすすめします。
4.販売申請「リクエスト」ボタンをクリックしよう!
メイン画像とタブ画像、
そして必要な個数のスタンプのアップロードが完了できたら準備は完了です。
左側メニューにある「アイテム管理」ボタンをクリックして
販売申請をしたいスタンプをクリックします。
右上にある「リクエスト」ボタンをクリックしたら
販売申請手続きは完了です!
後はLINEからスタンプの承認が降りるのを待つだけとなります。
4-1.リクエスト承認までどれくらいかかる?
初めてスタンプ(1セット/24個×2つ)のリクエスト申請をしたときは
日曜日のお昼頃にして約6.5時間後にスタンプ審査の承認通知がきました。
なお、2回目のスタンプ(1セット/32個×1つ)を現在リクエストしていますが
24時間経ったいまも審査中のままステータスに変更がありません。
今回は時間がかかっているようです。
【追記】申請後から41時間後に承認通知が来ました!リジェクトなしでした!
3つ目のスタンプリリースしました!
— 資格好き株初心者 (@kapuchiblog) 2021年9月21日
かわいいジャスティスしろくまが当職用のスタンプで起案したり報連相したりしてくれます。
■弁護士と事務員が使うスタンプ 仕事編https://t.co/ZeFlqaOAY1
4-2.リクエスト承認後、販売開始までどれくらいかかる?
筆者の場合は承認通知が来たすぐに販売が開始されていました!
人によっては承認されても販売ページになかなか反映されないことがあるようです。
なお、LINEへスタンプ販売開始通知が来たのは
承認通知が来てから約1.5時間後でした。
【追記】2回目のスタンプ申請承認後のリリースは少し時間がかかりました。
承認申請から約4時間半後にリリース申請し販売URLをクリックしたら以下の画面に。

その後、30分くらい経ってようやく販売ページが反映されました。
販売開始通知がLINEに届いたのは約1.5時間後でした。
4-3.リジェクト(申請却下)通知が来たら何をするべき?
リジェクトされた理由を確認します。
マイページの左側メニューにある「メッセージセンター」に
LINEからの通知が保存されているので確認してください。
リジェクトされた内容を解消して再度スタンプ画像をアップロードします。
筆者は初めてスタンプを申請した時に
ものの20分でリジェクト通知が来ていました。
リジェクト理由は「特集企画」への参加に
チェックを入れていにも関わらず参加要件満たしていないことでした。
※スタンプ1セット/40個が要件にもかかわらず1セット/24個で申請してしまった。
なので、再リクエスト時には
「特集企画」への参加チェックはせずにリクエスト申請しました。
リクエストした6.5時間には承認通知が来ていました。
ちなみに日曜日のお昼頃に申請しました。
5.スタンプの宣伝をしたりプレゼントしたりしよう!
スタンプをの販売が始まったら購入してもらいたいですよね。
収益化するために LINE Creators Marketでスタンプ申請を行ったのですからね。
TwitterやInstagram、ブログなどでばんばん宣伝しちゃってください!
販売開始したスタンプは自分でも利用できます!
しかし、制作者であっても自分での利用もプレゼントもコインを支払わなければなりませんのでご注意を。
プライベートスタンプを作るもよし!
一攫千金を狙って販売用スタンプを練るもよし!
画像加工やコピーライトなどについて勉強にもなるので
LINEスタンプ作り挑戦してみてもいいのではないでしょうか?
最後までお読みいただき、ありがとうございました!